YouTube のアカウント設定
YouTubeへの投稿は、最初の設定から結構大変でした。
Googleアカウントは手持ちのアカウントを使えばいいけど、それとは別に「ブランドアカウント」っていうのを作らなきゃいけないらしくて苦戦しました。
Googleアカウント(個人アカウント)
今持っている Googleアカウントをそのまま YouTube投稿で使うのは、あまり良くないらしい。Gmail用に設定している「姓名」が公開されてしまったりするんだとか。
ブランドアカウント
サブアカウントみたいな感じかな?100個まで作れる。
Googleアカウントに紐づいているのでログインはいつものアカウントでできる。
というわけで、ブランドアカウントを作ろうとなったのですが、これがもうさっぱりわからなくて。
チャンネルを開設するのに 2日もかかっちゃいました(笑)
YouTubeのチャンネル開設の手順
開設方法のメモを残しておきます。
難しいと感じたポイントも、素人目線で書き出しました。
設定画面を開く
YouTubeのトップ画面で、左上を押すと「設定」があって、右上を押しても「設定」があって、どちらか分からず混乱。
ちなみに、どちらも同じページに遷移します。
アカウント
設定を開くとアカウントが表示されて、「YouTubeチャンネル」という項目が出てくるので、「チャンネルを作成する」を押す。
チャンネルを作成する
名前とハンドルを入力してチャンネルを作成する。
※ここまでの手順で作られたのが、個人アカウントらしい。
まだブランドアカウントにはなっていない。
もう一度設定画面を開く
YouTubeの画面の右上、もしくは左上を選択して「設定」を選ぶ。
ブランドアカウントを作る
「YouTubeチャンネル」の項目の中から、「新しいチャンネルを作成する」を押す。
チャンネルを作成する
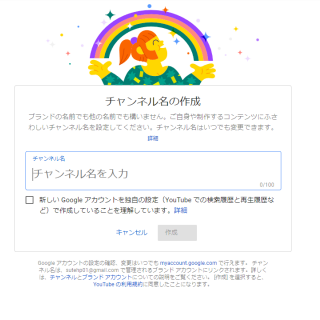
今度は、チャンネル名だけを入力する欄が出てくるので、そこに開設したいチャンネル名を入れる。
チェックボックスにチェックを入れたら「作成」
なぜか「このチャンネルは存在しません。」とメッセージが出てくるけど、気にしない。
チャンネルを確認する
ブランドアカウントが正しく作成されたかどうかを確認するには、下記サイトにアクセスします。
Googleアカウントの管理
ハンドル名の設定
YouTubeチャンネルを開くと表示される、アットマークから始まる文字列。
これはハンドルといって、任意の文字にすることができます。
チャンネルのURLにもなるので、ちゃんと考えてつけたいです。
先ほどの手順で作ると、ハンドルはランダムな文字列になっていますので、これを変更します。
もう一度YouTube画面に戻り、右上のメニューから「YouTube Studio」を押します。
そして、左側のメニューから「カスタマイズ」を探します。
カスタマイズページには「基本情報」というタブがあるので、そのページからハンドル名を変更できます。
YouTube 動画の投稿
いよいよ Youtube動画の投稿です。
アカウント作成には苦労しましたが、投稿だけならスムーズでした。
投稿した動画はこちら。
Instagram に投稿した動画と全く同じものです。
Instagram ではリールを使ったため勝手に倍速設定されてしまいましたが、YouTube動画ではフルでアップロードできました。
サムネイルは、めんどくさかったので設定していません。
集客や収益化が目的ではないので手を抜いちゃいましたが、サムネイルは後からでも変更できそうなので気分が乗ったらやります。
透かしを入れられるということで、動画右下には(Nago)と描いたロゴを差し込んでみました。
そんなことするなら、サムネを差し込んだ方がいいというツッコミを自分に入れたい。
たぶんサムネの方が大事(?)
やっぱり縦長の動画だと違和感がありますね。
もし本格的に YouTubeをやるなら、加工・編集しないと全然だめだと思います。
タイトルや説明欄にも気を遣った方が良いのでしょうけど、ちまちまと時間がかかる作業が続いてイライラしてしまいました。
SNSや動画投稿には向いてない性格だとつくづく実感します。
Instagram と YouTube への動画投稿が終わり、達成感を味わうことができました。
Instagramの方は、アンケートのボタンを押してくださった方がいるようで、%が変化していました。
ありがとうございます。
『動画投稿を目指す』シリーズ
シリーズ目次はこちら。














